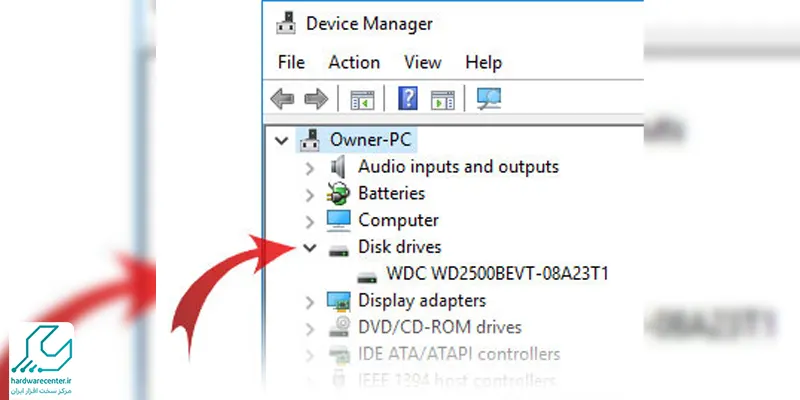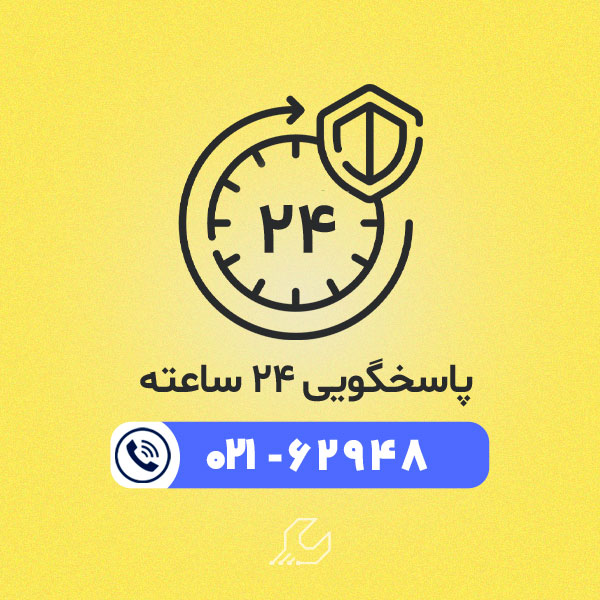ممکن است شما نیز با مشکل بالا نیامدن فلش در ویندوز مواجه شده باشید و زمانی که فلش را به کامپیوتر متصل می کنید، درایو مربوط به فلش در My Computer نمایش داده نمی شود. در برخی مواقع درایو فلش نمایش داده می شود، اما نمی توان آن را انتخاب کرد. ممکن است در وهله اول به منظور رفع مشکل باز نشدن فلش در کامپیوتر به فرمت کردن فلش فکر کنید. این روش ساده و راحت است، اما لزوما بهترین راه نیست. در ادامه می خواهیم بیشتر راجع به این مشکل و نحوه رفع آن صحبت کنیم.
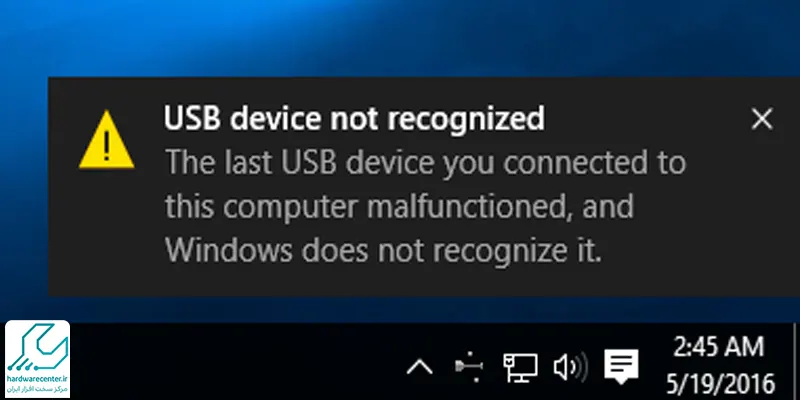
دلایل بالا نیامدن فلش در ویندوز
دلایل متعددی برای بالا نیامدن فلش در ویندوز وجود دارد. زمانی که فلش خود را به کامپیوتر متصل می کنید و با پیغام USB flash drive not recognized or detected روبرو می شوید، به معنای این است که فلش مموری قابل شناسایی نیست.
علاوه بر این، ممکن است در برخی مواقع فلش را به کامپیوتر وصل کرده و پیغامی نمایش داده نشود. مشکل باز نشدن فلش در کامپیوتر و لپ تاپ به دلایل زیر رخ می دهد:
- مشکلات مربوط به اتصالات USB
- مشکلات مربوط به Drive Letter
- خطاهای درایور USB
- آسیب های سخت افزاری
- آسیب های مربوط به برد الکترونیکی فلش
خطاهای مربوط به سیستم فایل که موجب می شود فرمت درایو USB به شکل RAW شناسایی شود.
در صورتی که علت بالا نیامدن فلش در ویندوز از خود کامپیوتر باشد، باید از ابزار Disk Management به منظور تعیین نوع خطا در ویندوز کمک بگیرید. با این ابزار درایو USB مورد بررسی قرار گرفته و با نحوه رفع مشکل آشنا می شوید. اما چنانچه دلیل باز نشدن فلش در کامپیوتر مربوط به آسیب دیدگی فلش باشد، شناسایی آن توسط نرم افزار امکان پذیر نیست. بنابراین باید از یک فرد متخصص الکترونیک برای این کار درخواست کمک کنید.
راهکار های رفع مشکل بالا نیامدن فلش در ویندوز
به منظور رفع مشکل بالا نیامدن فلش در ویندوز راهکار های متعددی ارائه شده است که لازم است ابتدا دلیل بروز مشکل را بررسی کرده و پس از شناسایی آن، اقدام به رفع آن نمایید. در این بخش این راهکار ها را بررسی خواهیم کرد:
1. انجام اقدامات اولیه
زمانی که با باز نشدن فلش در کامپیوتر مواجه می شوید، باید اقدامات اولیه را به منظور شناسایی علت مشکل انجام دهید. به همین منظور فعال بودن فلش را مورد بررسی قرار دهید. به این معنا که با وصل کردن فلش به کامپیوتر، باید چراغ های چشمک زن آن روشن شده و عملکرد درست آن مشخص گردد.
در برخی از فلش ها، یک دکمه فیزیکی پاور یا یک کابل اختصاصی وجود دارد که لازم است ابتدا به منظور شناسایی فلش توسط کامپیوتر، آن را به صورت دستی روشن کنید. همچنین باید با بررسی شیارهای پورت USB، از سلامت آن اطمینان حاصل نمایید.
یکی دیگر از اقدامات ساده و ابتدایی این است که کامپیوتر خود را ریستارت کنید تا برخی از مشکلات آن خصوصا ایرادات نرم افزاری آن برطرف شود. با این اقدام پیش از آنکه مجددا کامپیوتر را راه اندازی کنید، لازم است حدودا یک دقیقه منتظر بمانید و پس از بوت شدن کامل سیستم، دوباره فلش مموری را تست کنید.
2. بررسی سازگاری فناوری USB
ممکن است دلیل بالا نیامدن فلش در ویندوز، عدم سازگاری فناوری USB در فلش و کامپیوتر باشد. برخی از فلش مموری ها قادر به پشتیبانی از فناوری USB 3.0 و بعد از آن بوده و کامپیوتر های قدیمی صرفا می توانند از فناوری USB 2.0 پشتیبانی کنند. بنابراین باید از نوع فناوری USB اطمینان حاصل کنید.
3. به روز رسانی سیستم عامل
برای اینکه مشکل بالا نیامدن فلش در ویندوز را برطرف کنید، می توانید برای به روز رسانی سیستم عامل اقدام نمایید. با به روز رسانی سیستم عامل امکان پشتیبانی از دستگاه های جانبی و سخت افزار ها فراهم شده و خطاهای احتمالی رفع می گردند. همچنین در صورت فرمت شدن فلش و نیاز به ریکاوری اطلاعات، بهتر است سیستم عامل به روز باشد.
4. کمک از ابزار مدیریت دیسک
Disk Management یا ابزار مدیریت دیسک قادر است بررسی کند که آیا فلش توسط سیستم عامل شناسایی شده است یا خیر. علاوه بر این، با این ابزار می توانید تمام هارد دیسک های متصل به کامپیوتر را مشاهده نمایید. بنابراین بررسی و مدیریت درایو ها، ظرفیت آن ها، پارتیشن ها و اطلاعات دیگر امکان پذیر می شود.
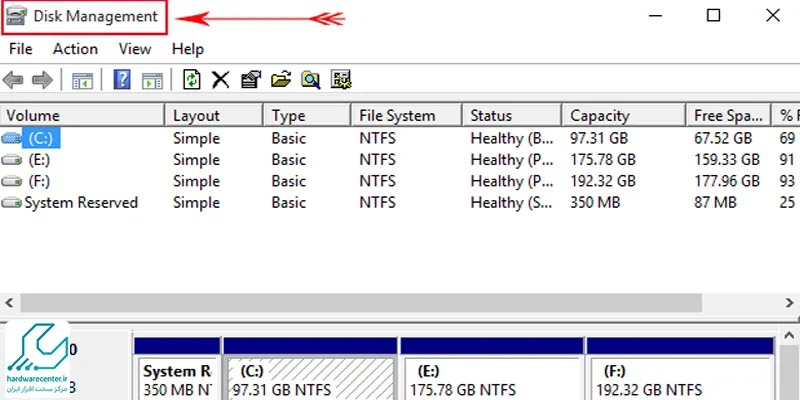
5. عیب یابی درایور ها
در صورتی که با بالا نیامدن فلش در ویندوز روبرو شده اید و فلش فقط در کامپیوتر شما شناسایی نمی شود، می توانید از بازار Device Manager استفاده کرده و اقدام به عیب یابی مشکلات درایور کنید. این شرایط به احتمال زیاد به دلیل مشکل در درایور ها ایجاد می شود.
در صورتی که منشا بروز مشکل باز نشدن فلش در کامپیوتر از درایور ها باشد، می توانید از طریق مراحل زیر را اقدام نمایید:
ابتدا فلش را به کامپیوتر متصل کنید و سپس از قسمت کنترل پنل به Device Manager وارد شده و اقدام به باز کردن منوی Disk drives نمایید. حالا به دنبال سخت افزار هایی باشید که با علامت تعجب زرد رنگ مشخص شده اند.
در صورتی که یک یا چند مورد از این علامت ها را مشاهده کردید، نشان دهنده بروز ایراد در سخت افزار است. در فلش مموری نیز درایور USB می تواند باعث ایجاد مشکل شود. در این شرایط می توانید با به روز رسانی درایور یا نصب مجدد آن، مشکل را برطرف کنید.
6. اسکن تغییرات سخت افزاری
از دیگر راهکار های رفع مشکل بالا نیامدن فلش در ویندوز، به کار بردن اسکن تغییرات سخت افزاری است. به همین منظور می توانید با ورود به Device Manager، از قسمت نوار ابزار در منوی Action، اقدام به انتخاب گزینه Scan for hardware changes نمایید. حالا ویندوز قادر به یافتن فلش شما بوده و برای شما قابل دسترسی خواهد شد.
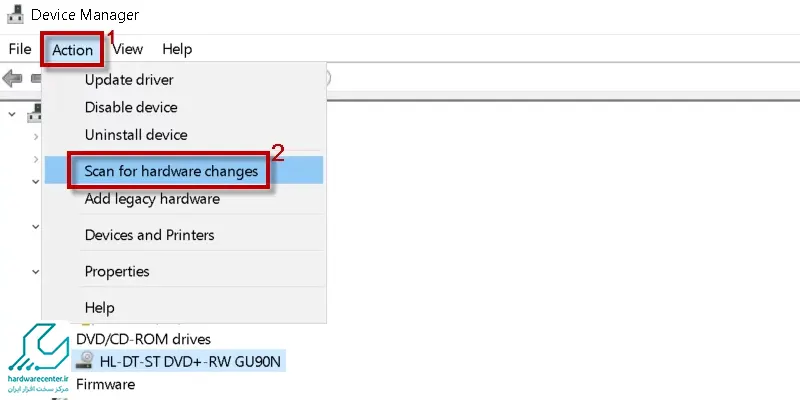
7. حذف و نصب مجدد USB Controllers
زمانی که درایور USB دچار مشکل شده و به روز رسانی نشود، قادر هستید برای رفع مشکل بالا نیامدن فلش در ویندوز اقدام به حذف و نصب USB Controllers نمایید. به این ترتیب فلش مموری را به کامپیوتر وصل کرده و از قسمت Device Manager، اقدام به انتخاب گزینه Universal Serial Bus controllers نمایید تا گزینه های آن نمایش داده شود.
در این بخش فلش مموری شما نمایان شده و شما با کلیک راست روی آن، گزینه Uninstall device را انتخاب کنید تا کنترلر های USB حذف شوند. سپس کامپیوتر را ریستارت کرده و USB Controllers دوباره نصب می شود و مشکل باز نشدن فلش در کامپیوتر رفع خواهد شد.
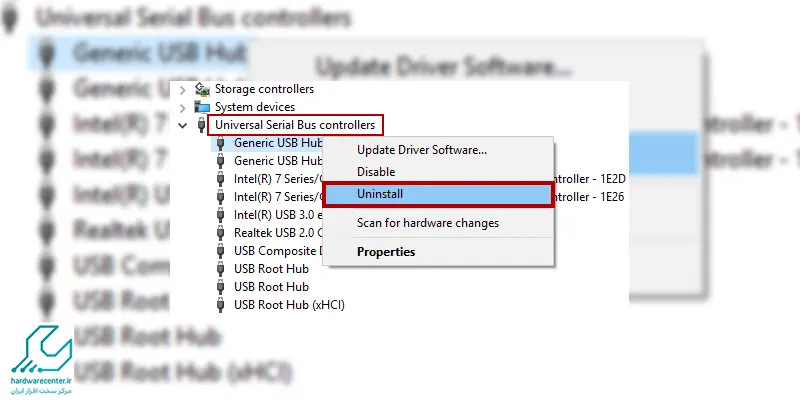
8.ایجاد Drive Volume و اختصاص یک Drive Letter جدید
در صورتی که با بالا نیامدن فلش در ویندوز روبرو شدید و فلش شما در مرحله Disk Management قابل شناسایی نبود، می توانید اقدام به ایجاد یک Drive Volume جدید کرده و یک حرف لاتین را برای آن انتخاب کنید.
شما می توانید با استفاده از ابزار Disk Management اقدام به رفع انواع مشکلات پارتیشن بندی درایو ها نمایید. ممکن است فلش صرفا فضای Unallocated را نمایش داده که در این شرایط لازم است با ایجاد یک پارتیشن جدید، ویندوز و سیستم عامل ها را وادار به استفاده از آن کنید.
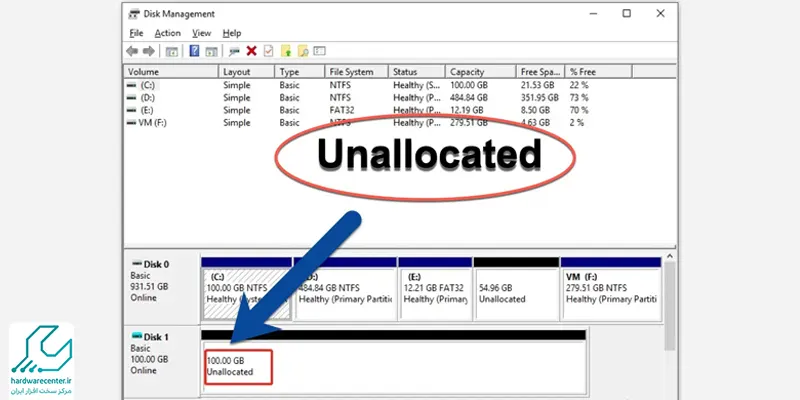
9. غیر فعال کردن ویژگی USB Selective Suspend
این قابلیت را به منظور صرفه جویی در مصرف انرژی در ویندوز استفاده می کنند که با قطع شدن برق، درگاه های USB غیر فعال شده و مصرف باتری را کاهش می دهند. زمانی که با بالا نیامدن فلش در ویندوز به این دلیل روبرو شدید، باید آن را غیر فعال نمایید.
10. تعویض درگاه USB
در صورتی که با انجام راهکار های رفع مشکل باز نشدن فلش در کامپیوتر، هنوز هم مشکل پابرجا بود، باید نسبت به تعویض درگاه USB اقدام نمایید. در این شرایط وجود هر گونه ایراد در اتصالات مغناطیسی درگاه USB می تواند منجر به بالا نیامدن فلش در ویندوز شده و نیاز به تعویض آن باشد.
11. بکاپ از اطلاعات فلش و فرمت آن
راهکار نهایی که برای بالا نیامدن فلش در ویندوز ارائه شده است، تهیه نسخه بکاپ یا کپی از فلش و سپس فرمت کردن آن است. به همین منظور ابزار های مختلفی وجود دارد که می توانید با دانلود و نصب آن ها، مشکل باز نشدن فلش در کامپیوتر را رفع کنید.
چگونه میتوان از بروز بالا نیامدن فلش در ویندوز در آینده جلوگیری کرد؟
همواره قبل از جدا کردن فلش از گزینه “Eject” استفاده کنید، از اتصال فلش به سیستمهای آلوده خودداری کنید و در صورت امکان، از اطلاعات مهم خود نسخه پشتیبان تهیه نمایید.