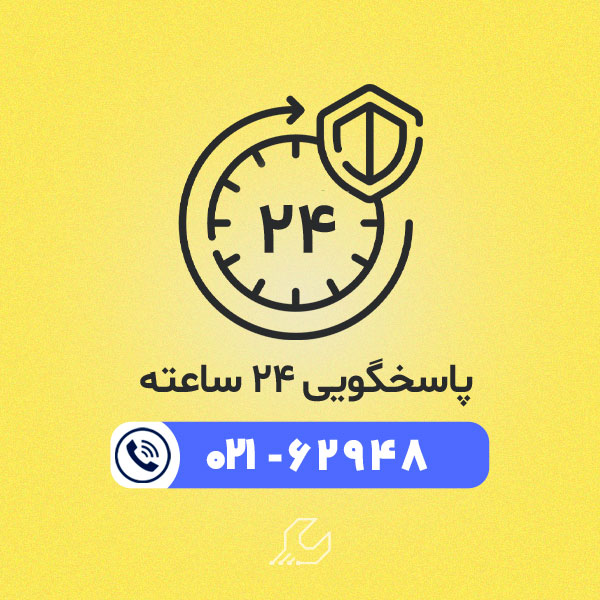اجرای بازی های اندرویدی در کامپیوتر ، برای آن دسته از کاربران که به گوشی های رده بالا دسترسی ندارند، یک راه حل مناسب است تا خود را با بازی هایی سرگرم کنند که تنها در گوشی های اندرویدی در دسترس آنهاست. در اکثر خانه های ما دسترسی به یک سیستم که از پردازنده و رم قوی تری نسبت به گوشی های ما برخوردار باشد، وجود دارد و همین مزیت می تواند به ما کمک کند تا به جای صرف هزینه های گزاف برای خرید گوشی، با اجرای بازی های Android در کامپیوتر از بازی های اندرویدی لذت ببریم. در این مقاله به بررسی روش های اجرای بازی های اندرویدی در کامپیوتر می پردازیم

روش های اجرای بازی های اندرویدی در کامپیوتر
برای اجرای بازی های اندرویدی در کامپیوتر چند روش مشخص وجود دارد. در ویندوز 11 قرار است که کاربران به بازارچه Kindle برای نصب برخی از برنامه های اندرویدی دسترسی داشته باشند. البته این روش هنوز در دسترس کاربران نیست و البته برای نصب ویندوز 11 نیز شما به سیستم قوی تری نیاز دارید.
در ویندوز 10 و برای یک سری خاص از مدل های گوشی های سامسونگ امکان انتقال تصویر صفحه نمایش گوشی و کنترل آن در ویندوز و با استفاده از نرم افزار Your-Phone مایکروسافت وجود دارد. این فناوری فعلا تنها در برند سامسونگ قابل استفاده است، اما احتمالاً در آینده برای برندهای دیگر نیز قابل استفاده خواهد بود. اما روش ساده تر استفاده از شبیه ساز اندروید در کامپیوتر است.
شما با استفاده از این شبیه ساز، بخششی از منابع سخت افزاری خود را به سیستم عامل اندروید اختصاص می دهید و این نرم افزار با ساخت یک گوشی مجازی در محیط نرم افزار به شما اجازه می دهد تا به سیستم عامل اندروید در گوشی دسترسی داشته باشید. سپس شما می توانید در این محیط اندرویدی، بازی های خود را از بازارچه Google Play Store، و یا به صورت فایل apk نصب و اجرا کنید.
استفاده از نرم افزار Your phone
همانطور که در بالا اشاره شد، یک روش برای اجرای بازی های اندرویدی در کامپیوتر، استفاده از نرم افزار در ویندوز 10 است که برای مدل های مشخصی از گوشی های گلکسی سامسونگ در دسترس است. برای اینکه بدانید گوشی شما از این قابلیت پشتیبانی می کند یا نه، کافیست در منوی تنظیمات سریع یا Quick Settings به دنبال گزینه ای با عنوان Link to Windows باشید.
در این صورت باید ابتدا گوشی و کامپیوتر را به مودم روتر مشترک متصل کنید. سپس برنامه Your Phone را در ویندوز و گوشی به آخرین نسخه آپدیت کنید. در مرحله بعد از منوی سه خط در برنامه کامپیوتر وارد My Devices شوید و و با طی کردن مراحل گوشی و کامپیوتر را به هم متصل کنید. در نظر داشته باشید که برای راه اندازی این سیستم به اکانت مایکروسافت (Hotmail یا Outlook) نیاز خواهید داشت .
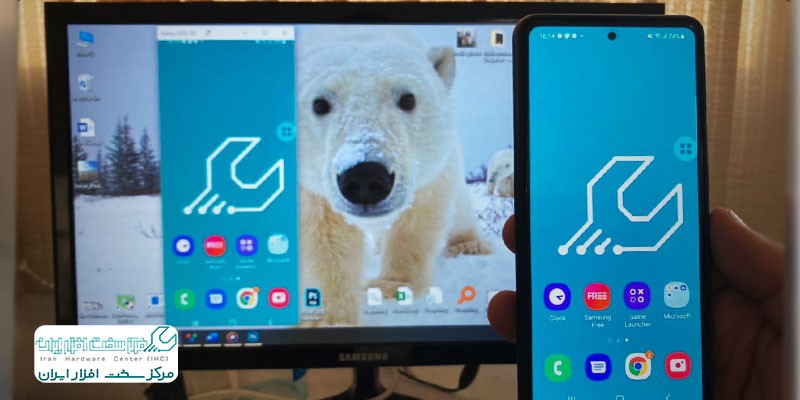
استفاده از شبیه ساز BlueStacks
اگر تنها به دنبال اجرای بازی های اندرویدی در کامپیوتر هستید و دغدغه این را ندارید که حتما با محیطی 100 درصد مشابه محیط اندروید گوشی خودتان روبرو باشید، BlueStacks ثابت کرده است که در طول سال های گذشته بهترین شبیه ساز اندروید بوده است، زیرا با استفاده از قابلیت های متعدد خود خیال شما را از اجرای راحت و نرم بازی های و اپلیکیشن ها در سیستم کامپیوتری راحت می کند.
از آنجایی که این سیستم از مجازی سازی یا Virtualization برای شبیه سازی محیط اندروید استفاده می کند، پیشنهاد میکنیم که به بایوس مادربرد بروید و گزینه Intel VT-x یا AMD-Vرا فعال کنید تا بهترین عملکرد را در اختیار داشته باشید.
نسخه 5 نرم افزار BlueStacks به طرفیتی معادل 5 گیگابایت نیاز دارد و با استفاده از مپینگ ماوس و کیبورد ، محیطی ایده ال را برای بازی های اندرویدی در کامپیوتر فراهم می کند. دسترسی به قابلیت های سخت افزاری و تنظیم آنها از دیگر قابلیت های این شبیه ساز است. البته محیط شلوغ و گیج کننده آن بهایی است که برای امکانات فراوان آن می پردازید.
شبیه سازهای دیگر
شما می توانید برای اجرای بازی های اندرویدی در کامپیوتر از شبیه سازهای اندروید دیگر نیز استفاده کنید. هر یک از این شبیه سازها با قابلیت های تخصصی خاص خود ارائه شده اند. در لیست یر به تعدادی از معروفترین شبیه سازهای اندروید در ویندوز اشاره می کنیم.
- LD player
- Android Studio
- Archon
- GameLoop
- Genymotion
- Nox
- MuMu
- Xamarin
- PrimeOS
استفاده از بازارچه آمازون برای نصب برنامه های اندرویدی
همانطور که گفتیم این قابلیت در ویندوز 11 ارائه خواهد شد و هنوز کاربران برای اجرای بازی های اندرویدی در کامپیوتر به آن دسترسی ندارند. علاوه بر این شما در بازارچه Kindle آمازون به همه برنامه های اندرویدی موجود در Google Play Store دسترسی نخواهید داشت. به نظر می رسد علی رغم رویکرد مایکروسافت برای یکپارچگی محیط های کاربری گوشی و سیستم عامل ویندوز، این شرکت هنوز فاصله زیادی با اکوسیستم یکپارچه اپل در این مورد دارد.
اجرای برنامه های اندروید روی ویندوز 11
برای اجرای برنامههای اندروید روی ویندوز 11، میتوانید از ویژگی Windows Subsystem for Android (WSA) استفاده کنید. این ویژگی به شما اجازه میدهد که اپلیکیشنهای اندرویدی را مستقیماً از فروشگاه Microsoft Store یا از فایلهای APK روی سیستم خود نصب و اجرا کنید.
برای این کار، ابتدا باید اطمینان حاصل کنید که سیستم شما از ویندوز 11 پشتیبانی میکند و آخرین آپدیتها را دریافت کردهاید. سپس، از Microsoft Store، برنامه Windows Subsystem for Android و Amazon Appstore را نصب کنید. پس از فعال کردن ویژگی Virtualization در BIOS سیستم، میتوانید برنامههای اندرویدی را نصب و اجرا کنید. این قابلیت به شما این امکان را میدهد که به راحتی برنامههای اندرویدی را روی ویندوز 11 اجرا کنید، بدون نیاز به شبیهسازهای دیگر.
اجرای برنامه های اندروید روی ویندوز 10
اجرای برنامههای اندروید روی ویندوز ۱۰ امکانپذیر است و به شما اجازه میدهد اپلیکیشنهای موبایل را مستقیماً روی کامپیوتر خود استفاده کنید. برای این کار چند روش رایج وجود دارد؛ یکی از محبوبترین راهها استفاده از شبیهسازهای اندروید مانند BlueStacks، Nox Player یا LDPlayer است که محیط اندروید را روی ویندوز شبیهسازی میکنند و امکان نصب و اجرای برنامهها را فراهم میآورند.
همچنین مایکروسافت در ویندوز 11 قابلیت اجرای اپلیکیشنهای اندروید به صورت مستقیم را اضافه کرده است، اما در ویندوز 10 این امکان به طور پیشفرض وجود ندارد و باید از شبیهسازها استفاده کنید. پس از نصب شبیهساز، میتوانید اپلیکیشنها را از فروشگاه Google Play یا فایلهای APK نصب و اجرا کنید و تجربه کاربری مشابه موبایل داشته باشید. این روشها برای توسعهدهندگان، گیمرها و کاربرانی که نیاز به استفاده از برنامههای اندرویدی روی دسکتاپ دارند، بسیار مفید است.
اجرای برنامه های اندروید روی ویندوز 8
اجرای برنامههای اندروید روی ویندوز 8 بهطور مستقیم امکانپذیر نیست چون ویندوز 8 سیستمعامل ویندوز دسکتاپ است و به طور پیشفرض از اپلیکیشنهای اندروید پشتیبانی نمیکند. اما با استفاده از شبیهسازهای اندروید میتوانید برنامههای اندروید را روی ویندوز اجرا کنید.
این شبیهسازها محیط اندروید را به صورت مجازی روی سیستم شما اجرا میکنند و به شما اجازه میدهند اپلیکیشنهای موبایل را نصب و اجرا کنید. برخی از نرمافزارهای معروف برای این کار عبارتند از Bluestacks، Nox Player و Andy. برای استفاده، کافی است شبیهساز را دانلود و نصب کنید، سپس اپلیکیشن اندروید مورد نظرتان را داخل آن اجرا نمایید. البته دقت کنید که عملکرد و سرعت اجرای برنامهها به قدرت سختافزاری سیستم شما بستگی دارد.