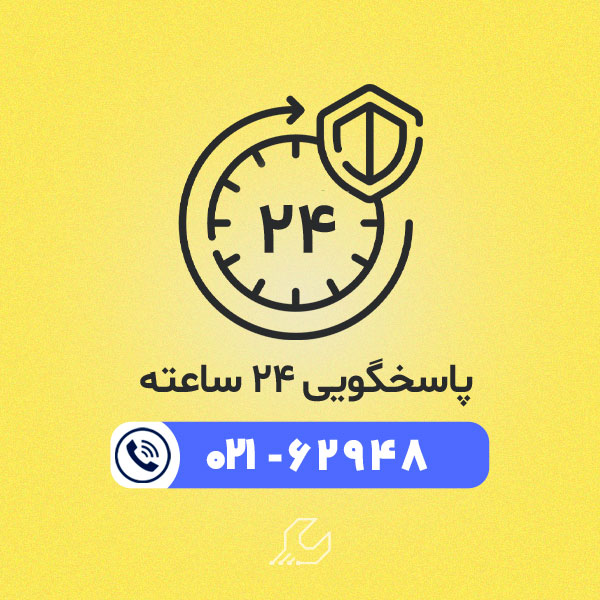دنیای امروز بر پایه لوازم الکترونیکی و قابلیت اتصال آنها به دنیای بی انتهای اینترنت استوار است. از همین رو اتصال این دستگاه ها به اینترنت، همواره یکی از احتیاجات ابتدایی و اساسی هر کاربری بوده است. هر دستگاهی برای اتصال به اینترنت از روش خاصی اعم از اتصال با سیم و بی سیم استفاده می کند. امروزه یکی از پر استفاده ترین لوازم الکترونیکی لپ تاپ است که بخش اعظمی از نیازهای روزمره کاربران با آن تامین می شود .
لذا می توان نتیجه گرفت که وصل نشدن لپ تاپ به وای فای یکی از مشکلاتی است که می تواند به راحتی هر فردی را درگیر کند و مشکلات فراوانی برای او به وجود آورد. اما دلیل عدم اتصال لپ تاپ به وای فای چیست و چگونه می توان این مشکل را برطرف کرد؟ در این مقاله به بررسی تمامی علل پدید آمدن این اختلال پرداخته و در ذیل هر دلیل نیز به ارائه راهکار مناسب جهت رفع آن می پردازیم.

وصل نشدن لپ تاپ به وای فای به دلیل خاموش بودن WIFI
عدم اتصال وای فای به لپ تاپ به دلیل روشن نبودن وای فای ممکن است خنده دار به نظر برسد، اما این مورد یکی از شایع ترین دلایل بروز چنین اختلالی است. در برخی لپ تاپ ها دکمه جداگانه ای برای وای فای وجود دارد که برای تغییر وضعیت کافی است آن را فشار دهید؛ اما در برخی دیگر کلیدهای واسط (مانند F3، F12 و غیره) برای این کار در نظر گرفته شده اند.
هنگام استفاده از کلیدهای واسط F باید در نظر داشته باشید که برای انجام عملکرد این کلیدها باید همزمان با کلید Fn فشار داده شوند. در لپ تاپ های دیگر نیز ممکن است خاموش و روشن کردن وای فای سوییچ جداگانه ای داشته باشد. مورد دیگری که ممکن است باعث خاموش شدن وای فای و وصل نشدن لپ تاپ به وای فای شود، روشن کردن حالت هواپیما است.
بهتر است بدانید که در ویندوز 10 در صورت روشن کردن حالت هواپیما وای فای خاموش می شود. در مواردی نیز ممکن است در برخی لپ تاپ ها دکمه هواپیما و خاموش و روشن کردن وای فای یکی بوده و در صورت روشن کردن حالت هواپیما به صورت خود به خود وای فای نیز خاموش شود.
عدم اتصال لپ تاپ به وای فای به دلیل مشکلات آیکون اینترنت
در مواردی که وای فای اتصال خوب و بدون مشکلی دارد شما می توانید آیکون مربوط به آن را در قسمت سمت راست و پایین صفحه نمایش لپ تاپ خود ببینید. اگر با مشکل وصل نشدن لپ تاپ به وای فای دست و پنجه نرم می کنید، احتمالا این اختلال به دلیل مشکلات پیش آمده در آیکون است.
اگر آیکون وای فای را مشاهده می کنید باید اتصال اینترنت را بررسی کنید و اطمینان حاصل کنید که اتصال بدون نقص است. اما اگر آیکون وای فای را در قسمت گفته شده مشاهده نمی کنید، برای مشاهده کردن آیکون در صفحه نمایش و رفع مشکل عدم اتصال لپ تاپ به وای فای باید در قسمت پایین و سمت راست صفحه نمایش روی گزینه Show hidden icons کلیک کرده و سپس روی گزینه customize کلیک کنید.
حال باید در صفحه ای که رو به رویتان باز شده است قسمت Internet Connection را پیدا کنید و وضعیت آن را به show icon and notifications تغییر داده و در نهایت گزینه ok را انتخاب نمایید. حال به راحتی می توانید آیکون مربوط به وای فای را مشاهده کنید و وضعیت آن را بررسی کنید.
عدم اتصال لپ تاپ به وای فای منزل
در مواردی که وای فای منزل روشن است اما مشکل وصل نشدن لپ تاپ به وای فای را داشته باشید برای حل آن می توانید ابتدا به سراغ کابل ها و اتصالات وای فای رفته و چک کنید که تمامی اتصالات به درستی در محل خود قرار گرفته اند. سپس امتحان کنید که آیا این مشکل در مورد سایر شبکه ها نیز برقرار است یا خیر.
اگر لپ تاپ شما به سایر شبکه ها متصل می شود اما در مورد وای فای خانه مشکل دارد، می توانید با ریست کردن مودم باگ های ریز را برطرف کنید. برای این کار تمامی کابل ها را جدا کنید و پس از یک دقیقه مجددا آنها را در جای خود وصل کنید. مورد دیگری که می توانید برای حل این مشکل استفاده کنید آپدیت کردن لپ تاپ است.
برای اطلاعات بیشتر می توانید به مقاله روش های آپدیت کردن ویندوز لپ تاپ سونی رجوع کنید. در مواردی که پس از ریست کردن وای فای نیز مشکل عدم اتصال لپ تاپ به وای فای حل نشد باید برای حل مساله با اپراتور خدمات اینترنت خود تماس گرفته و از آن ها برای برطرف کردن این ایراد کمک بخواهید.
اتصالات WIFI علت دیگر عدم اتصال لپ تاپ به وای فای
برخی مواقع مشکل وصل نشدن لپ تاپ به وای فای ناشی از بهم ریختگی اتصالات وای فای است. برای بررسی این موارد و رفع این مشکل کافی است control panel را باز کرده، از قسمت network and internet قسمت network and sharing center را باز کنید.
پس از آن باید گزینه اول که همان setup a new connection or network است را انتخاب کنید. سپس پنجره ای رو به روی شما باز می شود که باید روی گزینه connect to the internet کلیک کنید و در نهایت گزینه next را انتخاب نمایید.
در این مرحله اگر وای فای مورد نظر را دارید باید روی گزینه setting up a wireless connection کلیک کنید. اما اگر اتصال سیم کشی دارید باید این پنجره را با انتخاب گزینه cancel ببندید.
حل مشکل با استفاده از گزینه troubleshooting
در ویندوز ابزاری تحت عنوان troubleshooting وجود دارد که اقدام به حل خود به خودی مشکلات نرم افزاری سیستم می کند. درست است که می توان از این ابزار برای برطرف کردن مساله عدم اتصال لپ تاپ به وای فای استفاده کرد، اما باید بدانید که این ابزار همیشه کارساز نیست.
برای استفاده از این ابزار باید وارد قسمت settings شده و پس از آن به بخش network & internet بروید. حال باید در صفحه باز شده گزینه status را انتخاب نمایید. در آخرین مرحله از رفع مشکل وصل نشدن لپ تاپ به WIFI کافی است گزینه network troubleshooting را انتخاب کرده و به سیستم اجازه دهید تا به رفع مشکل بپردازد.
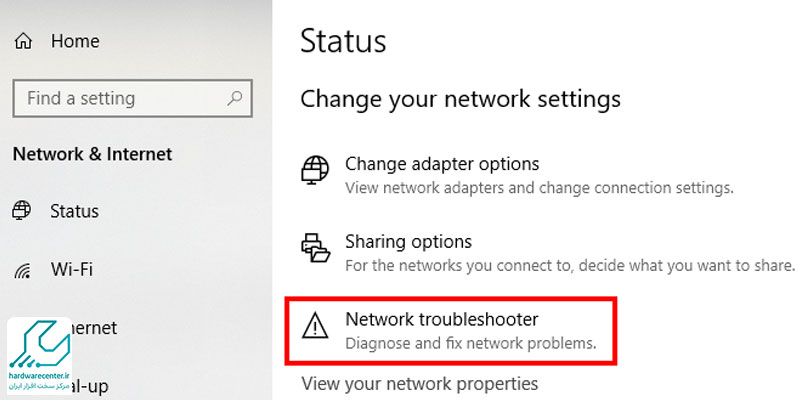
حل مشکل وصل نشدن لپ تاپ به WIFI با کمک آدرس IP
در برخی مواقع ممکن است مشکل وصل نشدن لپ تاپ به وای فای حتی پس از کمک گرفتن از troubleshooting نیز برطرف نشود. گزینه بعدی که در این گونه موارد می توانیم به سراغ آن برویم بررسی آدرس IP است. برای برطرف کردن این مشکل باید طبق موارد زیر پیش بروید:
- ابتدا بر روی آیکون وای فای در سمت راست و پایین مانیتور خود راست کلیک کرده و پس از آن گزینه open network & internet settings را انتخاب کنید.
- حال پنجره ای رو به روی شما باز می شود که در آن باید گزینه change adapter options را انتخاب کنید و پس از آن شبکه وای فای مورد نظر خود را انتخاب نمایید.
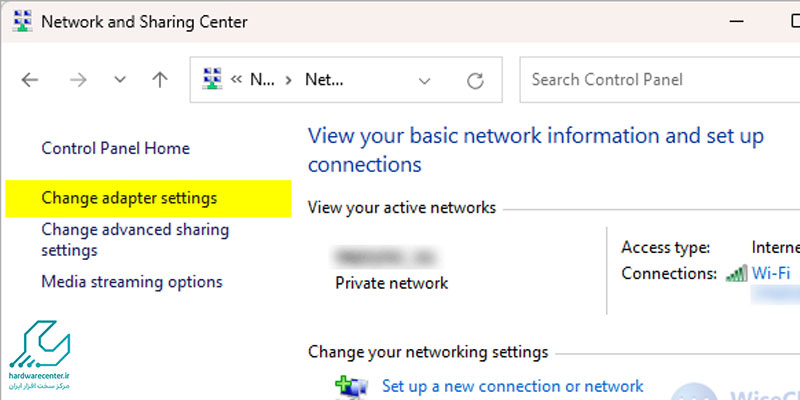
- در این مرحله از حل مشکل وصل نشدن لپ تاپ به WIFI باید روی گزینه properties کلیک کرده و سپس گزینه internet protocol version4 را باز کنید.
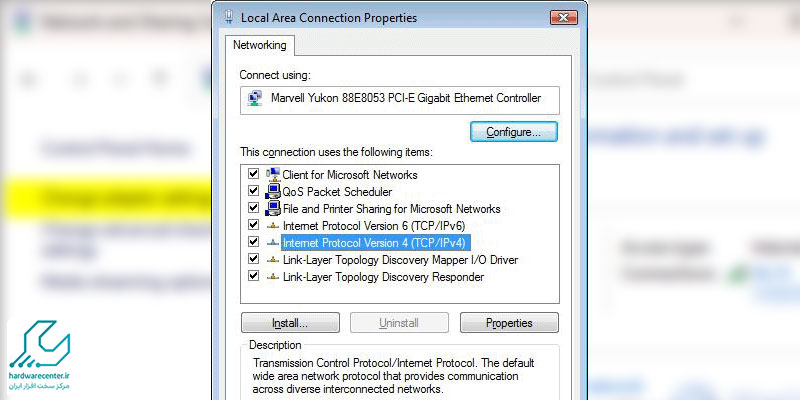
- حال در پنجره باز شده باید گزینه های obtain an IP address automatically و obtain DNS server address automatically را فعال نمایید.
- در آخرین مرحله برای حل مشکل عدم اتصال لپ تاپ به وای فای کافی است روی گزینه ok کلیک کرده و یک بار دیگر سعی کنید لپ تاپ را به وای فای وصل کنید.
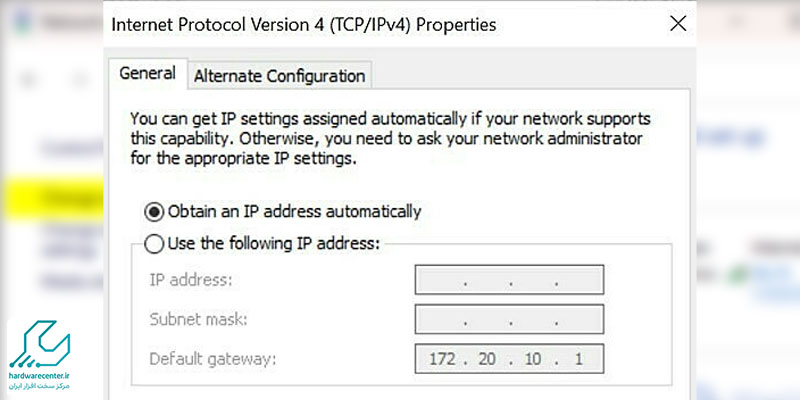
کمک گرفتن از دستورات برای رفع مشکل وصل نشدن لپ تاپ به WIFI
یکی از راه هایی که می توانید از آن برای حل اختلال وصل نشدن لپ تاپ به وای فای استفاده کنید دستورات Command Prompt است. این دستورات ممکن است در ابتدا کمی پیچیده به نظر برسند اما اگر قدم به قدم طبق موارد گفته شده پیش بروید انجام آن ها ساده بوده و می توانند منجر به حل مشکل شما شوند.
برای اجرای این دستورات باید ابتدا در منوی start حروف cmd را تایپ کرده و پس از آن با فشار دادن دکمه اینتر منتظر بمانید تا پنجره command prompt باز شود. فراموش نکنید که در هنگام اجرای این دستور باید گزینه run as administrator را انتخاب نمایید. حال در مرحله بعدی رفع مشکل عدم اتصال لپ تاپ به وای فای باید دو دستور زیر را در پنجره مربوطه تایپ کرده و سپس اجرا کنید.
- netsh winsock reset
- netsh int ip reset
در مواردی ممکن است با اجرای دو دستور بالا مشکل وصل نشدن لپ تاپ به WIFI حل نشود. در این صورت می توانید از دستورات زیر استفاده کرده و IP جدید بسازید.
- Ipconfig / release
- Ipconfig / renew
در نهایت نیز دستور زیر را تایپ کنید:
- Ipconfig / flushdns
ریستارت کردن لپ تاپ
یکی از سادهترین و سریعترین راهحلها برای رفع مشکل اتصال لپ تاپ به وای فای، ریستارت کردن دستگاه است. گاهی اوقات مشکلات نرمافزاری موقتی میتوانند موجب اختلال در ارتباط لپ تاپ با شبکه وای فای شوند و با یک راهاندازی مجدد، این مشکلات برطرف میشوند. بنابراین، قبل از انجام مراحل پیچیدهتر، ابتدا سیستم خود را ریستارت کنید و بررسی کنید که آیا مشکل برطرف شده است یا خیر. اگر پس از ریستارت هنوز قادر به اتصال به وای فای نیستید، میتوانید مراحل دیگری که در ادامه شرح میدهیم را امتحان کنید.