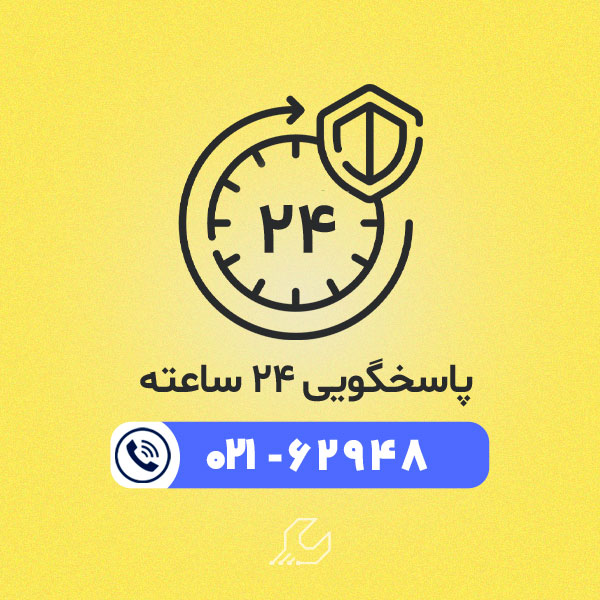اتصال چند مانیتور به کامپیوتر ممکن است در ابتدا پیچیده به نظر برسد اما حقیقت این است که چند مانیتوره کردن سیستم بسیار ساده بوده و موجب بالا رفتن کارایی کاربر می شود. برای اتصال چند مانیتور به کامپیوتر لازم است که کارت گرافیک نیز برای این کار تنظیم شود. اما تنظیم کارت گرافیک نیز احتیاج به دانش فنی خاصی نداشته و صرفا با مطالعه دستورالعمل این کار و انجام تمامی قدم های گفته شده به راحتی می توانید از مزایای چند مانیتور یک کامپیوتر بهره ببرید. البته توجه داشته باشید که برای بهره گیری از چند مانیتور به صورت همزمان در یک کامپیوتر لازم است که کامپیوتر شما نیز پیش نیازهای این کار را داشته باشد
در این مقاله به بررسی روش اتصال چند مانیتور به یک کامپیوتر پرداخته و تمامی پیش نیازهای آن را نیز به صورت کامل توضیح خواهیم داد. در صورتی که در این روند با هرگونه مشکلی مواجه شدید می توانید با مراجعه به نمایندگی سونی مرکز سخت افزار ایران از متخصصین حاضر در این مرکز جهت اتصال مانیتورها به کامپیوتر کمک بگیرید. البته خدمات این مرکز تنها به این مورد محدود نشده و تکنسین های فنی این مرکز آماده رفع هرگونه ایراد از سیستم کاربران عزیز هستند.

مزایای اتصال چند مانیتور به کامپیوتر
اتصال چند مانیتور به کامپیوتر یکی از قابلیت های هیجان انگیزی است که در سیستم عامل های ویندوز و مک در اختیار کاربران قرار می گیرد. شاید این سوال برایتان پیش بیاید که چند مانیتوره کردن یک سیستم چه مزیت هایی دارد؟ چند مانیتوره کردن سیستم فضای کاری بیشتری را در اختیار کاربر قرار می دهد. به عنوان مثال با اتصال چند مانیتور به صورت همزمان به یک سیستم کاربر می تواند با ماوس بین مانیتورهای مختلف حرکت کند و برنامه ها را بین آنها جا به جا کند. برنامه نویس ها دسته ای از کاربران هستند که می توانند بیشترین استفاده را از اتصال چند مانیتور به یک کامپیوتر داشته باشند.
این افراد می توانند از یک صفحه نمایش برای کد نویسی و از صفحه نمایش دیگر برای انجام دیگر فعالیت ها استفاده کنند. علاوه بر آن گیمرها نیز می توانند با وصل کردن همزمان چند مانیتور به یک سیستم به بخش بزرگتری از دنیای بازی دسترسی داشته باشند. افرادی که برای کار به دو دسته متفاوت از برنامه ها، به عنوان مثال کار کردن همزمان با دو فایل اکسل، نیاز دارند نیز می توانند با انجام این اتصال به راحتی به کارهای خود بپردازند.
پیش نیازهای چند مانیتوره کردن سیستم
پس از توضیح مزیت های اتصال چند مانیتور به یک کامپیوتر حال نوبت به پاسخ به این سوال می رسد که آیا این امر در تمامی کامپیوترها امکان پذیر است؟ برای اتصال چند مانیتور به کامپیوتر لازم است که کامپیوتر شما یک سری سخت افزارها و نرم افزارها را داشته باشد. به طور کلی مادربرد، پردازنده و گرافیک باید اجازه استفاده از چند خروجی به صورت همزمان را به شما بدهد. اولین مورد مربوط به کارت گرافیک است که باید از چند مانیتوره کردن سیستم پشتیبانی کند
اکثر درگاه های گرافیکی در کامپیوترها از نوع HDMI یا دیسپلی پورت، USB-C یا تاندربولت 3 هستند. تعداد این درگاه ها در واقع نشانگر قابلیت اتصال کامپیوتر به چند مانیتور هستند. برای این که بتوانید چند صفحه نمایش را به صورت همزمان به کامپیوتر متصل کنید لازم است که کامپیوتر شما حداقل 2 درگاه داشته باشد. در این صورت می توانید یک مانیتور دیگر را که درگاهی مشابه کامپیوتر دارد به آن متصل کنید.
وصل کردن چند مانیتور به یک سیستم در ویندوز 10
اتصال چند مانیتور به کامپیوتر در ویندوز 10 نیازی به دانلود نرم افزارهای واسط نداشته و تمام بخش های این کار تنها با استفاده از تنظیمات خود ویندوز قابل انجام است. برای شروع چند مانیتوره کردن سیستم لازم است ابتدا مانیتورهای مورد نظر خود را به درگاه های مناسب در کامپیوتر متصل کرده و سپس کامپیوتر خود را روشن کنید. پس از آن صبر کنید تا سیستم به صورت کامل بالا بیاید. پس از بالا آمدن سیستم روی یک قسمت خالی از صفحه نمایش راست کلیک کرده و گزینه display settings را انتخاب نمایید.
حال یک پنجره در مقابل شما باز می شود که در آن می توانید مانیتورهایی که به سیستم متصل هستند را مشاهده کنید. در صورتی که ترجیح می دهید ترتیب مانیتورها تغییر کند می توانید اعداد نمایش داده شده را با استفاده از موس کشیده و ترتیب آنها را تغییر دهید. در صورتی که مانیتورهای متصل شده در این بخش نمایش داده نمی شوند بهتر است یک مرتبه کابل ها را جدا کرده و سپس آنها را به کامپیوتر متصل کرده و در نهایت یک مرتبه سیستم را ریستارت کنید. حال در ادامه و برای مشخص کردن نحوه نمایش محتوا در مانیتورها طبق مسیر زیر پیش بروید:
- از قسمت بالا مانیتور دوم را انتخاب کنید.
- پس از اتصال چند مانیتور به کامپیوتر، حال بر روی منوی کشویی multiple displays که در پایین صفحه است کلیک کرده با توجه به نیاز خود یکی از گزینه ها را انتخاب نمایید. گزینه extended these displays به شما این امکان را می دهد که دو مانیتور کشیده شده در اختیار داشته باشید و با استفاده از موس به راحتی بین این مانیتورها حرکت کنید. گزینه duplicate these displays محتوای نمایش داده شده در هر دو مانیتور یکسان خواهد بود. گزینه show only on 1 تنها یکی از مانیتورها نمایش داده خواهد شد. در نهایت گزینه show only on 2 زمانی به کار می آید که مانیتور اول به هر دلیل از کار افتاده باشد و کاربر بخواهد تنها از مانیتور دوم استفاده کند.
- برای اعمال تغییرات مربوط به رزولوشن، روشنایی و دیگر موارد در هر مانیتور کافی است بر روی همان مانیتور کلیک کرده و تغییرات مورد نظر خود را اعمال نمایید.
بیشتر بدانید:اجرای بازی های اندرویدی در کامپیوتر
اتصال چند مانیتور به یک کامپیوتر در ویندوز 7 و 8
اولین قدم برای اتصال چند مانیتور به کامپیوتر در ویندوز 7 و 8 این است که صفحه نمایش های مورد نظر خود را به درگاه های کامپیوتر متصل کنید. پس از چند مانیتوره کردن سیستم، بر روی صفحه نمایش راست کلیک کرده و گزینه screen resolution را انتخاب کنید.
پس از آن برای مشخص کردن نحوه نمایش نمایش محتواها می توانید از گزینه multiple displays اقدام نمایید. گزینه های موجود در این بخش نیز مشابه آنچه در ویندوز 10 گفته شده است. کلیک کردن بر روی هر یک از مانیتورها به شما اجازه می دهد که تنظیمات مورد نظر خود را بر روی محتوای این صفحه نمایش اعمال کنید. در آخرین مرحله برای تایید تنظیمات کافی است در ابتدا بر روی گزینه apply و پس از آن بر روی گزینه keep changes کلیک کنید.
برای استفاده از چند مانیتور در ویندوز نیاز به نصب نرمافزار مخصوص داریم؟
برای راهاندازی و استفاده از چند مانیتور در سیستم عامل ویندوز، نیازی به نصب نرمافزار جداگانه نیست. خود ویندوز بهصورت پیشفرض قابلیت پشتیبانی و تنظیم چند نمایشگر را دارد و از طریق بخش تنظیمات Display میتوانید نحوه نمایش، موقعیت مانیتورها و حالت گسترش یا تکرار تصویر را بهراحتی مدیریت کنید.
با این حال، اگر به دنبال امکانات پیشرفتهتری مانند مدیریت دقیقتر پنجرهها، ایجاد میانبرهای خاص یا شخصیسازی بیشتر باشید، میتوانید از ابزارهایی مانند DisplayFusion، Dual Monitor Tools یا NVIDIA nView استفاده کنید که قابلیتهای بیشتری را در اختیار کاربران حرفهای قرار میدهند.