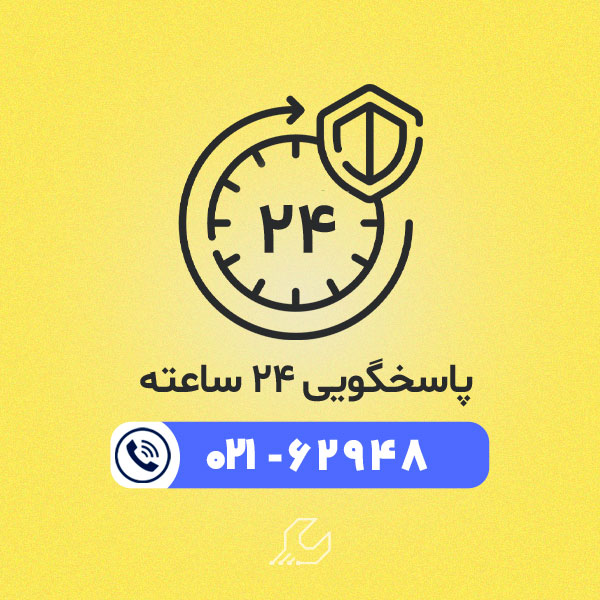اگه جزء کاربرای پلی استیشن 4 هستین و دوس دارین که بتونین که با این دستگاه فیلم هم ببینین، این مطلب رو از دست ندین. اساسا یکی از دغدغه های اصلی که کاربرای پی اس دارن، اینه که نمیتونن باهاش فیلم یا عکس تماشا کنن.
یه مدت بعد از عرضه ی ps4، سونی برای حل کردن این مشکل، اقدام به طراحی و انتشار یه نرم افزار کاربردی کرد. این نرم افزار، به شما این امکان رو میده که با استفاده از یه usb ، بتونین فیلم ها و عکس های مورد نظرتون رو در پلی استیشن 4 تماشا کنین. با کمک کارشناس های تعمیر کنسول بازی در نمایندگی سونی، راهنمای جامع پخش فیلم در ps4 رو در ادامه این مطلب به شما دوستان عزیزمون ارائه میدیم.

اپلیکیشن پخش فیلم در ps4
برای کار کردن با برنامه پخش فیلم در پلی استیشن 4 که سونی طراحی کرده، باید اول این برنامه رو دانلود و در دستگاه نصب کنین. جالبه بدونین که این اپلیکیشن، در واقع یه نوع مدیا پلیره که تحولی اساسی در عملکرد ps4 ایجاد کرده و بسیاری از محدودیت های آزار دهنده اون رو برطرف کرده.
اپلیکیشن مورد بحث، محتویات رسانه رو از یه سرور رسانه ای DNLA که با شبکه PS4 یکسان هست، دریافت میکنه و به نمایش در میاره. شما میتونین این برنامه رو با استفاده از PS4 دانلود و برای پخش برنامه هایی مثل فیلم، عکس و آهنگ از دستگاه USB استفاده کنید. به این ترتیب، امکان پخش فیلم در ps4 فراهم میشه و شما میتونین از سایر قابلیت های اون هم بهره مند بشین.
اینو بخون حتما به کارت میاد : چرا پلی استیشن به اینترنت وصل نمی شود
ویژگی های مدیا پلیر سونی
- مدیا پلیر سونی که امکان پخش فیلم در ps4 رو برای کاربران فراهم میکنه، ویژگی های زیادی داره که عبارتند از:
- قابلیت تماشای عکس و فیلم های 360 درجه ای به وسیله پلی استیشن VR
- تماشای عکس و فیلم از طریق هدست (با فعال کردن گزینه واقعیت مجازی در منو)
- پشتیبانی از فایل های صوتی Flac
- پخش ویدیوهای 4k در پلی استیشن 4 پرو
- پخش فیلم در ps4
- پخش ویدیوها با رزولوشن و کیفیت بالا
نصب اپلیکیشن در پلی استیشن 4
برای نصب برنامه مورد بحث و پخش فیلم در ps4 ، اول کنسول رو روشن و اونو به اینترنت متصل کنین. تو مرحله بعد، وارد بخش کتابخانه یا صفحه home بشین و بعد از انتخاب گزینه مدیا پلیر، X را رو فشار بدین. بعد از اجرای این مراحل، گزینه ی دانلود رو انتخاب و مجددا X رو فشار بدین.
بعد از این که مراحل نصب به پایان رسید، اپلیکیشن مورد نظر در کنسول شما قابل اجراس و میتونین باهاش عکس ها و فیلم های مورد نظرتون رو ببینین. البته برای نمایش محتویات در این برنامه، باید دستگاه USB مورد نظر یا همون سرور رسانه ای DNLA رو انتخاب کنین و بعد دکمه X رو فشار بدین. حالا فایلی که قصد نشون دادن و پخش محتویاتش رو دارین انتخاب کنین و مجددا کلید X رو فشار بدین.
بعد از تموم شدن این مراحل، امکان پخش فیلم در ps4 برای شما فراهم میشه. لازم به ذکره که برنامه ی مورد بحث، از فرمت های خاصی پشتیبانی میکنه که اطلاع از انواع اونها، میتونه برای شما عزیزان مفید باشه. MPEG3، AAC، MP4، AVI، MKVو MP3 از جمله اصلی ترین فرمت هایی هستن که این برنامه برای پخش فیلم و مدیاهای مختلف از آنها پشتیبانی میکنه. اگه تو هر کدوم از مراحل نصب و اجرای این برنامه دچار مشکل شدین، میتونین راهنمایی های لازم رو از همکاران ما در نمایندگی تعمیرات سونی دریافت کنین.

تماشای فیلم در ps4 با TV & Video
TV & Video را از در media home انتخاب کنید. محتوای ویدیویی توصیه شده بر اساس سرویس پخش و دسته بندی نمایش داده می شود. محتوایی را که می خواهید تماشا کنید انتخاب کنید. دستورالعمل های روی صفحه را برای تماشا دنبال کنید.
فیلم دیدن در پلی استیشن ۴ از طریق هارد اکسترنال
برای تماشای فیلمها در پلی استیشن ۴ از طریق هارد اکسترنال، ابتدا هارد اکسترنال خود را به یکی از پورتهای USB کنسول متصل کنید. مطمئن شوید که فرمت هارد شما از exFAT یا FAT32 پشتیبانی میکند تا بتوانید به راحتی فایلها را بخوانید و بنویسید.
سپس به بخش Settings در منوی اصلی پلی استیشن ۴ بروید، به Devices و بعد USB Storage Devices بروید. اگر هارد اکسترنال شما در این بخش نمایش داده نشد، اتصال صحیح و فرمت درست هارد خود را بررسی کنید. بعد از مشاهده هارد در این بخش، به منوی Library بازگردید، به پوشه حاوی فیلمها بروید و گزینه Play را برای تماشای فیلمها از طریق هارد اکسترنال انتخاب کنید.
فیلم گذاشتن در ps4 با فلش
برای گذاشتن فیلم در PS4 با فلش مراحل زیر را دنبال کنید:
- ابتدا فلش USB را به درگاه USB کنسول PS4 وصل کنید.
- سپس فایل فیلم خود را به پوشه “VIDEO” در فلش منتقل کنید.
- در کنسول PS4 به قسمت “Media Gallery” بروید.
- در این بخش، فلش را انتخاب کرده و فیلم مورد نظر را انتخاب کنید.
- حالا فیلم را تماشا کنید.
این مقاله را از دست ندهید : دلیل روشن نشدن ps4
نحوه عملکرد پخش کننده فیلم پلی استیشن
اجرا و توقف: فشردن دکمه X
- جلو و عقب بردن سریع فیلم: با هر فشار دادن دکمه های L2 یا R2 هنگام تماشای فیلم در پلی استیشن سرعت جلو/عقب بردن فیلم تغییر خواهد کرد. برای افزایش سرعت هم می توانید هر یک از کلید های بالا را فشار داده و نگه دارید و زمانی که به نقطه مناسب رسیدید دکمه را رها کنید تا فیلم از همان نقطه پخش شود.
- جلو و عقب بردن فریم فیلم: فشردن L2 یا R2 زمانی که فیلم در حالت توقف باشد.
- جلو عقب بردن آهسته فیلم: زمانی که فیلم در حالت توقف است L2 یا R2 را فشارداده و چند ثانیه نگه دارید.
- خروج: فشار دادن دکمه PS button. اگر دیسک شما قابلیت ادامه پخش را داشته باشد، زمانی که مجدد اقدام به تماشای فیلم می کنید از همان نقطه که رها شده اجرا خواهد شد.
- 15 ثانیه جلو و عقب بردن فیلم: حرکت تاچ پد به سمت راست یا چپ
- رفتن به نقطه ای خاص از فیلم: فشردن تاچ پد و انتخاب نقطه مورد نظر، برای اجرا با چپ / راست بردن نشانگر
نکته: با فشردن دکمه OPTIONS روی کنترل لیست تنظیمات پلیر باز خواهد شد که با استفاده از آن می توانید تنظیمات مختلفی مانند تنظیمات صدا یا زیر نویس روی فیلم انجام دهید. در منوی باز شده در قسمت Subtitles می توانید تنظیمات زیر نویس را مشاهده کنید. اگر فایل وارد شده زیر نویس نداشته باشد می توانید با کلیک بر روی گزینه Closed Captions زیرنویس خودکار انگلیسی به آن اضافه کنید. همچنین تمام این تنظیمات را می توانید با استفاده از دکمه Control Panel نیز انجام دهید. با کلیک بر روی گزینه Settings نیز تنظیمات کلی پلیر برای شما نمایش داده می شود.

اپلیکیشن پخش فیلم در پلی استیشن 4
پلی استیشن 4 نهتنها برای بازی بلکه به عنوان یک دستگاه سرگرمی خانگی کامل عمل میکند و به کاربران این امکان را میدهد که فیلمها و سریالها را از طریق اپلیکیشنهای مختلف پخش کنند. برای مشاهده فیلم و سریال در پلی استیشن 4، کافی است به فروشگاه PlayStation Store مراجعه کرده و اپلیکیشنهای پخش فیلم را دانلود کنید.
این اپلیکیشنها از منابع مختلفی همچون Netflix، Amazon Prime Video و YouTube پشتیبانی میکنند و به شما اجازه میدهند محتواهای ویدیویی را با کیفیت عالی و امکانات مختلف در تلویزیون خود تماشا کنید. در ادامه تعدادی از اپلیکیشنهای پخش فیلم در پلی استیشن 4 را معرفی میکنیم.
Netflix
یکی از محبوبترین سرویسهای پخش آنلاین فیلم و سریال، Netflix است که در پلی استیشن 4 به راحتی قابل دسترسی است. این اپلیکیشن به شما این امکان را میدهد که به یک کتابخانه وسیع از فیلمها، سریالها، مستندها و محتواهای اورجینال نتفلیکس دسترسی پیدا کنید. با ارائه پیشنهادات هوشمند بر اساس علاقهمندیهای شما و پخش محتوای 4K در برخی فیلمها، این سرویس تجربهای عالی برای تماشای فیلم در پلی استیشن 4 فراهم میآورد.
Amazon Prime Video
اگر به دنبال تنوع بیشتری در انتخاب فیلمها و سریالها هستید، Amazon Prime Video یک گزینه مناسب است. این اپلیکیشن به کاربران پلی استیشن 4 اجازه میدهد که به مجموعهای از فیلمها، سریالهای پرفروش و محتوای اختصاصی آمازون دسترسی داشته باشند. همچنین، با قابلیت دانلود محتوا برای تماشای آفلاین و پخش با کیفیتهای بالا، این اپلیکیشن تجربهای جذاب و راحت را برای کاربران فراهم میآورد.
YouTube
از میان تمامی اپلیکیشنها برای تماشای ویدیو، YouTube یکی از متداولترین گزینههاست که میتوانید آن را در پلی استیشن 4 استفاده کنید. این اپلیکیشن به شما این امکان را میدهد که از ویدیوهای رایگان، فیلمها، برنامههای تلویزیونی و حتی پخش زنده استفاده کنید. YouTube با پشتیبانی از کیفیتهای مختلف، از جمله 4K، به شما تجربهای بینظیر برای تماشای محتوای ویدیویی ارائه میدهد.
Disney+
برای علاقهمندان به دنیای دیزنی، مارول و استاروارز، اپلیکیشن Disney+ گزینهای عالی برای استفاده در پلی استیشن 4 است. این سرویس پخش به شما اجازه میدهد که به مجموعهای عظیم از فیلمها و سریالهای دیزنی، مارول، استاروارز و دیگر برندهای معروف دسترسی پیدا کنید. با قابلیت پخش محتوا در کیفیتهای 4K و امکان اشتراکگذاری در چند دستگاه، Disney+ تجربهای مناسب برای تمام خانوادهها ارائه میدهد.
تماشای فیلم های واقعیت مجازی (VR) در پلی استیشن ۴
برای تماشای فیلمهای واقعیت مجازی (VR) در پلیاستیشن ۴، ابتدا نیاز است که هدست PlayStation VR را به کنسول متصل کنید. پس از اتصال و راهاندازی هدست، میتوانید از طریق فروشگاه PlayStation Store یا برنامههای مخصوص، فیلمهای VR را دانلود یا استریم کنید.
همچنین برخی از اپلیکیشنها و سرویسهای پخش ویدئو، محتواهای واقعیت مجازی را پشتیبانی میکنند که امکان تجربه فیلمهای 360 درجه و محیطهای تعاملی را فراهم میآورند. برای بهترین تجربه، مطمئن شوید نرمافزار کنسول و هدست بهروز باشند و فضای کافی برای حرکت و استفاده از هدست فراهم شده باشد. در نهایت، تنظیمات مربوط به تصویر و صدا را بهینه کنید تا کیفیت تماشای فیلمهای VR افزایش یابد.
نمایندگی سونی در کرج
نمایندگی سونی در کرج به دلیل خدمات گسترده و با کیفیتی که به کاربرای عزیز این استان ارائه داده، تونسته به اولین انتخاب کاربرا در بین سایر مراکز خدماتی تبدیل بشه. این مرکز، با بهره گیری از مجرب ترین کارکنان در دو حوزه ی فروش و تعمیرات، سطح تخصصی خدمات رو به شکل قابل توجهی افزایش داده و رضایت کاربرا و مراجعین رو جلب کرده.
ایجاد واحدهای تخصصی تعمیرات برای هر محصول از جمله تعمیر ps4 ، ارائه ی مشاوره های تخصصی فروش و تعمیرات، ارائه گارانتی خدمات و …، اصلی ترین خدماتی هستن که توی نمایندگی سونی در کرج به کاربرها ارائه میشه.
تکنسین های مجرب بخش تعمیرات نمایندگی مجاز سونی مرکز سخت افزار ایران، تمام تلاششون رو میکنن که خدمات تعمیری رو در بالاترین سطح کیفی به کاربرا ارائه بدن. ساکنین محترم شهرهای کرج، اندیشه، ماهدشت، فردیس، هشتگرد، کمالشهر، نظرآباد، مشکین دست و … می تونن با این نمایندگی تماس بگیرن و خدمات مورد نظرشون رو بدون مراجعه به تهران دریافت کنن.
برای تماشای فیلم های دیجیتال، ابتدا باید اپلیکیشنهایی مانند Netflix، YouTube یا Amazon Prime Video را از فروشگاه پلی استیشن دانلود کنید. پس از نصب، وارد حساب کاربری خود شوید و فیلم مورد نظر را انتخاب کنید.
بله، پلی استیشن 4 از دیسکهای Blu-ray پشتیبانی میکند. برای تماشای فیلم، کافی است دیسک Blu-ray را وارد کنسول کرده و از منوی اصلی گزینهی مربوط به پخش دیسک را انتخاب کنید.
بله، شما میتوانید فیلم پلی استیشن را از طریق یک فلش مموری USB به پلی استیشن 4 منتقل کنید. کافی است فیلمها را در فرمتهای پشتیبانی شده مانند MP4 در USB ذخیره کنید، سپس آن را به پورت USB کنسول وصل کرده و از بخش “Media Player” پلی استیشن برای پخش فیلم استفاده کنید.
برای تماشای فیلم های آنلاین در اپلیکیشن های پخش محتوا مثل Netflix یا Hulu، باید اشتراک فعال داشته باشید. برخی از این سرویسها اشتراک ماهانه دارند و برای استفاده از آنها باید به اینترنت متصل شوید و وارد حساب کاربری خود شوید.