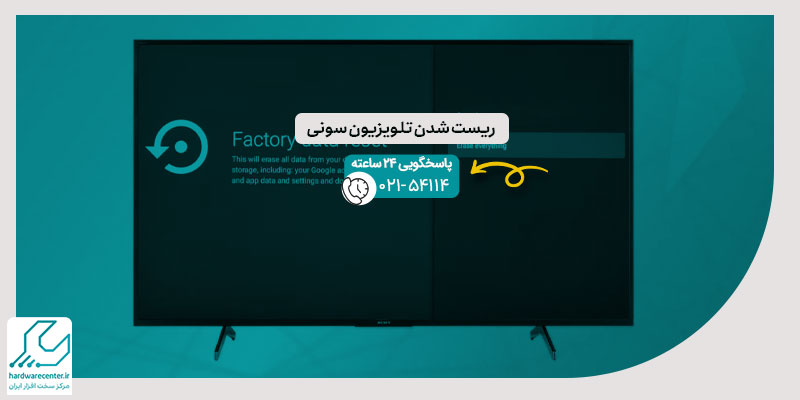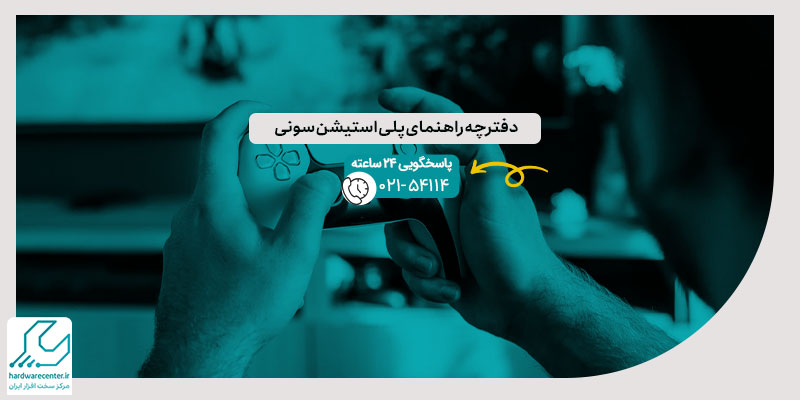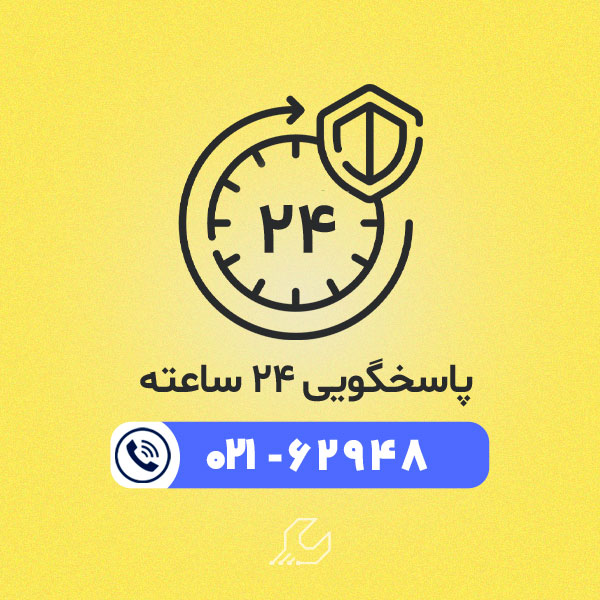بسیاری از کاربرانی که از بازی های با گرافیک بالای کنسول بازی سونی استفاده می کنند گاهی اذعان می کنند که علاقه دارند از محیط بازی فیلم خود فیلم بگیرند و آن را با دوستانشان به اشتراک بگذارند. بسیاری از کاربران اما از چگونگی به اشتراک گذاری ویدیو در پلی استیشن 5 اطلاعی ندارند.
خبر خوب این است که فیلم برداری از صفحه PS5 نسبتا راحت بوده و پس از مطالعه این مطلب به آسانی می توانید از بازی های خود فیلم تهیه کرده و از قابلیت به اشتراک گذاری ویدیو در پلی استیشن 5 لذت ببرید. رابط کاربری پلی استیشن 5 با پلی استیشن 4 مقداری متفاوت است اما دکمه ای که کار ضبط ویدیو از صفحه پلی استیشن 5 را انجام می دهد در پلی استیشن 4 نیز همان هدف را دنبال می کند.
در صورتی که در هر یک از بخش های کنسول بازی سونی خود دچار مشکل شدید می توانید با تماس با مرکز سخت افزار ایران از تکنسین های واحد فنی پلی استیشن برای رفع مشکل خود کمک بگیرید. تمامی خدمات مربوط به تعمیرات و رفع ایراد در کنسول های بازی سونی در این مرکز با بالاترین کیفیت ارائه می شود.

نحوه ضبط ویدیو از صفحه پلی استیشن 5
به اشتراک گذاری ویدیو در پلی استیشن 5 بسیار ساده بوده و با دکمه ای کاملا در دسترس به راحتی قابل انجام است. ضبط ویدیو از صفحه پلی استیشن 5 تنها با استفاده از دسته پلی استیشن سونی امکان پذیر است. توجه داشته باشید که ضبط ویدیو با تنها با حجمی که قبلا در تنظیمات مشخص کرده اید امکان پذیر است و اگر قصد دارید ویدیوهایی با مدت زمان بیشتری از بازی خود ضبط کنید باید از قبل تنظیمات را تغییر دهید. برای فیلم برداری از صفحه PS5 کافی است مراحل زیر را به ترتیب طی کنید:
- دکمه create را بر روی کنترلر DualShock کنسول بازی خود فشار دهید.
- از میان گزینه های باز شده برای فیلم برداری از صفحه پلی استیشن 5 باید گزینه record video را انتخاب نمایید. پیش فرض ضبط ویدیو در پلی استیشن 5 60 دقیقه است. قابل ذکر است که در این بخش در صورتی که قصد گرفتن اسکرین شات از صفحه بازی خود را داشته باشید می توانید با انتخاب گزینه take screenshot این کار را انجام دهید.
اینو بخون حتما به کارت میاد : نحوه بازگردانی بازی های قفل شده در ps4
نحوه ضبط گیم پلی با استفاده از دستگاههای ضبط
برای ضبط گیمپلی خود با استفاده از دستگاههای ضبط، مراحل زیر را دنبال کنید:
انتخاب دستگاه ضبط
ابتدا باید دستگاه ضبط مناسب خود را انتخاب کنید. دستگاههایی مانند Elgato HD60 S یا AverMedia Live Gamer از جمله گزینههای محبوب برای ضبط گیمپلی هستند. اطمینان حاصل کنید که دستگاه با کنسول یا کامپیوتر شما سازگار است.
اتصال دستگاه ضبط
دستگاه ضبط را به کنسول بازی یا کامپیوتر خود متصل کنید. برای کنسولها، باید از کابل HDMI برای اتصال دستگاه ضبط به کنسول و تلویزیون استفاده کنید. اگر از کامپیوتر استفاده میکنید، دستگاه ضبط از طریق USB به سیستم متصل میشود.
نصب نرمافزار ضبط
بسیاری از دستگاههای ضبط نیاز به نصب نرمافزار مخصوص دارند. نرمافزارهایی مانند OBS Studio یا Elgato Game Capture به شما این امکان را میدهند که گیمپلی خود را ضبط و ویرایش کنید. پس از نصب، نرمافزار را باز کرده و تنظیمات مورد نظر را پیکربندی کنید.
تنظیمات کیفیت و فرمت
قبل از شروع ضبط، کیفیت و فرمت ضبط را تنظیم کنید. میتوانید کیفیت تصویر (مانند 1080p یا 4K) و فرمت فایل (مثل MP4 یا AVI) را انتخاب کنید. این تنظیمات بر اساس نیاز شما و قابلیتهای دستگاه ضبط انتخاب میشوند.
شروع ضبط
پس از انجام تمام تنظیمات، ضبط را آغاز کنید. با فشردن دکمه مناسب در نرمافزار، گیمپلی شما ضبط خواهد شد. در حین ضبط، میتوانید به بازی ادامه دهید و از گیمپلی خود لذت ببرید.
پایان ضبط و ذخیره فایل
پس از اتمام بازی یا زمانی که میخواهید ضبط را متوقف کنید، دکمه توقف ضبط را فشار دهید. فایل ضبط شده به طور خودکار در مکانی که در نرمافزار تنظیم کردهاید ذخیره میشود.
ویرایش و انتشار
بعد از ذخیره فایل، از نرمافزارهای ویرایش ویدیو مانند Adobe Premiere یا DaVinci Resolve برای ویرایش گیمپلی خود استفاده کنید. پس از ویرایش، ویدیو را در پلتفرمهایی مانند YouTube یا Twitch منتشر کنید.

نحوه به اشتراک گذاری ویدیو در پلی استیشن 5
در این مرحله و پس از ضبط ویدیو از صفحه PS5 ممکن است این سوال برای کاربران پیش بیاید که نحوه به اشتراک گذاری ویدیو در پلی استیشن 5 به چه صورت است و چطور می توان ویدیوهای ضبط شده را به صورت آنلاین به اشتراک گذاشت. بنابراین پس از ضبط ویدیو از صفحه پلی استیشن 5 برای به اشتراک گذاری آن کافی است مراحل زیر را طی کنید:
- ابتدا لازم است دکمه playstation را فشار داده و گزینه Home را انتخاب کنید تا به صفحه اصلی کنسول بازی منتقل شوید.
- در مرحله بعدی لازم است که در بخش games به سراغ گزینه media library بروید و آن را باز کنید.
- در این بخش لازم است از میان اسکرین شات ها و ویدیوهای گرفته شده آن موردی را که قصد به اشتراک گذاری آن دارید را انتخاب نمایید. در این بخش این امکان فراهم شده که کاربر هم بتواند چند فایل را به صورت همزمان انتخاب کند و هم اینکه فایل ها را به صورت جداگانه انتخاب کند. برای انتخاب همزمان چند ویدیو کافی است آیکون سمت چپ فایل ها را فشار دهید تا علامت تائید فعال شود.
- امکان ویرایش فایل فیلم برداری از صفحه PS5 نیز در این کنسول بازی فراهم شده است. برای برش زدن ویدیو و کوتاه کردن زمان آن می توانید روی آیکونی که به شکل قلم مو در صفحه نمایش داده می شود پس از بارگیری ویدیو آن را برش زنید.
- در نهایت برای به اشتراک گذاری آنلاین ویدیو کافی است روی آیکون فلش منحنی کلیک کرده و دکمه share را فشار دهید.
- در این کنسول بازی امکان ذخیره فایل های ویدیویی در حافظه فلش نیز فراهم شده است. پس از ضبط ویدیو از صفحه پلی استیشن 5 و انجام مراحل بالا برای ذخیره فایل در درایو USB باید گزینه مورد نظر خود در زیر دکمه سه نقطه در فایل را انتخاب کنید. اما در صورتی که قصد ذخیره چند فایل به صورت همزمان را دارید باید دکمه Copy to USB media device را انتخاب کرده و در نهایت با تائید آن فایل های خود را در محل مورد نظر ذخیره کنید.