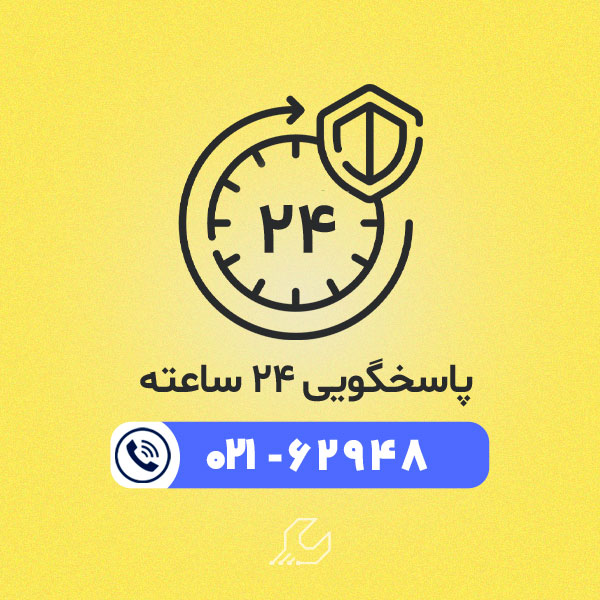لیست حداقل سیستم مورد نیاز برای نصب ویندوز ۱۱ که توسط مایکروسافت منتشر شده باعث به دردسر افتادن کاربران برای نصب نسخه آزمایشی این سیستم عامل شده است. اگر شما هم تلاش کردهاید تا نسخه آزمایشی Windows 11 را روی کامپیوتر خود نصب کنید، احتمالاً با ارورهای ویندوز ۱۱ مواجه شدهاید. یکی از مهمترین این ارورها، به نمایش درآمدن پیغام خطای “This PC can’t run Windows 11” است که میگوید کامپیوتر شما قادر به اجرای این ویندوز نیست. در این مقاله به بررسی ارورهای ویندوز ۱۱ هنگام نصب خواهیم پرداخت و به شما کمک خواهیم کرد این سیستم عامل را روی کامپیوتر خود نصب کنید.

دلیل نمایش ارورهای ویندوز ۱۱ هنگام نصب
یکی از مهمترین ارورهای ویندوز ۱۱ هنگام نصب، پیغام خطای “This PC can’t run Windows 11” است. اگر روی کامپیوتر شما هم این پیغام خطا ظاهر شده است، احتمالاً دو قابلیت امنیتی در کامپیوتر شما غیرفعال است که باید آنها را فعال کنید. نام این دو قابلیت که هم در چیپستهای اینتل و هم AMD حضور دارند، Secure Boot و TPM 2.0 است. اگر کامپیوتر شما به قدری مدرن است که شامل این دو قابلیت باشد، فعال کردن آنها کار آسانی است و تنها با چند کلیک در منوی تنظیمات BIOS انجام میشود.
رفع ارورهای ویندوز ۱۱
برای رفع ارورهای ویندوز ۱۱ شما باید دو قابلیت Secure Boot و TPM 2.0 را روی کامپیوتر خود فعال کنید. هر دو ویژگی هم از داخل خود ویندوز و هم از طریق منوی تنظیمات بایوس قابل تنظیم هستند. اما به اعتقاد ما اگر بخواهید این دو را از تنظیمات بایوس فعال کنید، آسانتر است.
👈 حتما بخوانید: روش های آپدیت کردن ویندوز لپ تاپ سونی
فعال کردن TPM 2.0
برای فعال کردن قابلیت امنیتی TPM 2.0 جهت برطرف کردن ارورهای ویندوز ۱۱ هنگام نصب، مراحل زیر را دنبال کنید:
- کامپیوتر خود را ریستارت کنید و هنگام بالا آمدن ویندوز که پیغامی روی صفحه ظاهر میشود، دکمه ورود به تنظیمات بایوس را بفشارید. در کامپیوترهای مختلف این دکمه متفاوت است. در دفترچه راهنمای مادربرد کامپیوتر شما این دکمه نوشته شده است. روی برخی از کامپیوترها ورود به تنظیمات بایوس با فشار دادن دکمه F1، F8، F10، F11 یا Delete انجام میشود.
- در منوی BIOS یا UEFI به دنبال گزینهای با عنوان Security بگردید و وارد آن شوید. ممکن است این گزینه با نام TPM Device یا TPM Security دیده شود. در برخی از کامپیوترهای مجهز به چیپست اینتل این گزینه گاهی PTT یا Intel Trusted Platform Technology نیز شناخته میشود. روی کامپیوترهای مجهز به پردازنده AMD نیز این گزینه میتواند AMD fTPM Switch باشد.
- در داخل این بخش به دنبال گزینهای برای فعالسازی TPM بگردید.
- در انتها تنظیمات را ذخیره کرده و کامپیوتر خود را ریستارت کنید.
فعال کردن Secure Boot
فعال کردن Secure Boot جهت رفع ارورهای ویندوز ۱۱ هنگام نصب هم ضروری است. برای انجام این کار میتوانید مراحل زیر را طی کنید:
- مطابق مرحله اول در فعالسازی TPM، شما ابتدا باید وارد صفحه تنظیمات BIOS یا UEFI کامپیوتر خود شوید.
- سپس در صفحه تنظیمات بایوس به دنبال گزینهای به نام Advanced بگردید و روی آن کلیک کنید.
- در صفحه بعدی گزینه Boot Options را از فهرست باز شده انتخاب کنید.
- در این لیست به دنبال گزینه Secure Boot بگردید و آن را فعال کنید.
- در نهایت تنظیمات را ذخیره کنید و کامپیوتر را ریستارت کنید.
👈 حتما بخوانید: حل مشکل ارور No Bootable Device در لپ تاپ و کامپیوتر
آیا کامپیوتر من با TPM 2.0 و Secure Boot سازگار است؟
برای برطرف کردن ارورهای ویندوز ۱۱ هنگام نصب نسخه آزمایشی این سیستم عامل، همانطور که در بالا توضیح دادیم باید دو گزینه TPM 2.0 و Secure Boot را فعال کنید. اما از کجا بفهمیم که کامپیوتر ما با این دو ویژگی سازگار است؟ راهکار اینجاست:
- روی دسکتاپ، کلیدهای Win + Space + R را بفشارید.
- در پنجره باز شده عبارت msc را وارد کرده و کلید اینتر را بفشارید. پنجرهای با عنوان “TPM Management on Local Computer” اجرا خواهد شد.
- روی “Status” کلیک کنید. اگر پیغام “The TPM is ready for use” روی صفحه ظاهر شد، این یعنی کامپیوتر شما با TPM 2.0 سازگار است.
- اما اگر عبارت “Compatible TPM cannot be found” روی صفحه ظاهر شد، بدان معناست که کامپیوتر شما از این فناوری پشتیبانی نکرده و نمیتوانید ویندوز ۱۱ را روی سیستم خود نصب کنید.
TPM 2.0 و Secure Boot چه هستند؟
میکروچیپهای TPM دستگاههای کوچکی هستند که به پردازندههای رمزنگاری امن نیز شهرت دارند. برخی از آنها مجازی هستند، اما برخی دیگر به مادربرد شما متصل هستند و طراحی شدهاند تا امنیت سخت افزاری را هنگام بالا آمدن ویندوز افزایش ببخشند. جدیدترین نسخه این میکروچیپ، TPM 2.0 است. اما Secure Boot نیز یک قابلیت نرم افزاری از کامپیوتر است که کنترل میکند کدام سیستم عامل باید روی سیستم شما اجرا شود. هر دو این قابلیتها شاید باعث بالا رفتن امنیت کامپیوتر شما شوند، اما دلیل اصلی ظاهر شدن ارورهای ویندوز ۱۱ هنگام نصب آن نیز هستند.